Một trong những dòng máy in được ưa chuộng trên thị trường là Canon 2900 bởi thiết kế nhỏ gọn, chất lượng in tốt và tốc độ in nhanh. Bài viết hôm nay, Mcongnghe.com sẽ hướng dẫn bạn cách tải cài đặt máy in Canon 2900
Việc cài đặt driver máy in Canon 2900 có thể dẫn đến một số thay đổi sau đây đối với trình duyệt hoặc chế độ cài đặt của người dùng:
1. Thêm máy in Canon 2900 vào danh sách máy in được cài đặt:
- Driver máy in sẽ tạo một mục mới trong danh sách máy in được cài đặt trên hệ thống. Điều này cho phép người dùng lựa chọn máy in Canon 2900 khi họ muốn in ấn.
- Người dùng có thể thay đổi cài đặt mặc định cho máy in Canon 2900, chẳng hạn như kích thước giấy, chất lượng in và hướng in.
2. Cập nhật cài đặt trình duyệt:
- Driver máy in có thể thay đổi một số cài đặt trình duyệt mặc định để tối ưu hóa hiệu suất in ấn. Ví dụ: driver có thể thay đổi trình duyệt web mặc định để sử dụng khi in ấn.
- Người dùng có thể khôi phục cài đặt trình duyệt mặc định bất cứ lúc nào.
3. Cài đặt phần mềm bổ sung:
- Driver máy in có thể cài đặt một số phần mềm bổ sung, chẳng hạn như phần mềm quản lý máy in hoặc công cụ in PDF.
- Người dùng có thể gỡ cài đặt phần mềm bổ sung này nếu họ không cần sử dụng.
4. Thay đổi cài đặt bảo mật:
- Trong một số trường hợp, driver máy in có thể thay đổi cài đặt bảo mật của hệ thống để cho phép kết nối với máy in.
- Người dùng nên đảm bảo rằng họ hiểu rõ những thay đổi này và chỉ cài đặt driver từ các nguồn đáng tin cậy.
Lưu ý:
- Mức độ thay đổi có thể khác nhau tùy thuộc vào hệ điều hành và phiên bản driver máy in của người dùng.
- Người dùng nên tham khảo hướng dẫn cài đặt đi kèm với driver máy in để biết thêm thông tin chi tiết về những thay đổi có thể xảy ra.
Ngoài ra, người dùng cũng cần lưu ý rằng cài đặt driver máy in không được đảm bảo sẽ giải quyết tất cả các vấn đề in ấn. Nếu người dùng gặp sự cố khi in ấn, họ nên tham khảo hướng dẫn sử dụng máy in hoặc liên hệ với bộ phận hỗ trợ khách hàng của Canon.
Link tải driver máy in canon 2900 64bit cho windows (Đã test, siêu mượt, không lỗi) ==> XEM HƯỚNG DẪN LẤY MÃ
1. Giới thiệu về máy in Canon 2900
Máy in Canon 2900 là dòng máy in có cấu trúc vừa vặn, được tích hợp các tính năng thông minh và dễ dàng sử dụng. Không ít các cá nhân, dân văn phòng đã lựa chọn máy in Canon 2900 là lựa chọn hàng đầu trong việc in ấn bởi chất lượng bản in tốt với tốc độ nhanh.
Driver Canon 2900 là trình điều khiển máy in Canon LBP 2900, được dùng để giao tiếp máy in với các lệnh từ máy cho máy tính. Có thể hiểu rằng, Driver Canon 2900 là cầu nối quan trọng giữa máy tính và máy in, đảm bảo quá trình in ấn được diễn ra một cách thuận lợi.
Để download Driver Canon 2900, bạn có thể tìm link trên Google để tải về, hỗ trợ các công việc cho máy in của bạn. Điều này giúp tiết kiệm vật tư in ấn và cũng đảm bảo các bản in đạt chất lượng tốt nhất.

Máy in Canon 2900 có cấu trúc vừa vặn
Link tải driver máy in canon 2900 64bit cho windows (Đã test, siêu mượt, không lỗi) ==> XEM HƯỚNG DẪN LẤY MÃ
2. Chức năng của Driver Canon 2900 là gì?
Nếu chỉ kết nối máy in và máy tính một cách đơn thuần, bạn sẽ không thể in tài liệu được. Vì vậy, để có được một bản in ra đời, máy tính của bạn cần được cài đặt trình điều khiển máy in phù hợp.
Ngoài việc kết nối máy in và máy tính, giúp công việc in ấn dễ dàng và thuận tiện hơn, Driver Canon 2900 còn có nhiều tính năng khác như:
– Cung cấp các thao tác và gửi đến máy in.
– Chia sẻ các thiết bị khác trên cùng một hệ thống.
– Tương thích với hầu hết các dòng máy tính và nhiều phiên bản hệ điều hành khác nhau.
– Khắc phục hiệu quả tình trạng máy in không đều hoặc bị lỗi.
– Tối ưu hóa kết nối và hoạt động của máy in, có thể ngắt khi máy không sử dụng.

Driver Canon 2900 có nhiều tính năng khác nhau
Để đảm bảo chất lượng bản in được tốt nhất thì bạn cần chọn đúng Driver để kết nối máy in Canon 2900 với máy tính. Với các hệ điều hành khác nhau, người dùng có thể lựa chọn phiên bản 32 bit hoặc 64 bit cho phù hợp.

Bạn cần chọn đúng Driver để kết nối máy in Canon 2900 với máy tính
3. Một số hệ điều hành hỗ trợ Driver Canon hiện nay
Một số hệ điều hành hỗ trợ Driver Canon 2900 là:
- Windows Server 2016 (x64)
- Windows Server 2012 R2 (x64)
- Windows Server 2012 (x64)
- Windows Server 2008 R2 (x64)
- Windows Server 2008 (x64)
- Windows Server 2003 R2 (x64)
- Windows Server 2003 (x64)
- Windows 10 (x64)
- Windows 8.1 (x64)
- Windows 8 (x64)
- Windows 7 (x64)
- Windows Vista (x64)
- Windows XP (x64)
Các model được hỗ trợ:
-
LASER SHOT LBP2900/ 2900B
Link tải driver máy in canon 2900 64bit cho windows (Đã test, siêu mượt, không lỗi) ==> XEM HƯỚNG DẪN LẤY MÃ

Có nhiều hệ điều hành hỗ trợ Driver Canon
4. Hướng dẫn tải cài đặt máy in Canon 2900
Để thực hiện cài đặt máy in Canon 2900 cho Windowns 10, bạn tham khảo hướng dẫn sau:
– Bước 1: Kết nối máy in với máy tính
Máy in Canon 2900 có thể liên kết với cả laptop lẫn PC thông qua cổng USB 2.0. Bạn cần kiểm tra cổng giao tiếp của laptop xem có tương thích với Canon 2900 hay không rồi thực hiện kết nối với máy in.

Kết nối máy in với máy tính
– Bước 2: Kiểm tra thông tin hệ điều hành
Có hai phiên bản hệ điều hành của Windownsdows là 32 bit và 64 bit. Mỗi phiên bản sẽ làm việc với bộ RAM ở mức độ khác nhau với mức hiệu năng khác nhau do đó bạn cần kiểm tra kỹ thông tin hệ điều hành.
Kiểm tra thông tin hệ điều hành bằng cách: Nhấn chuột phải vào This PC > Chọn Properties > Xem thông tin hệ điều hành tại System Type.
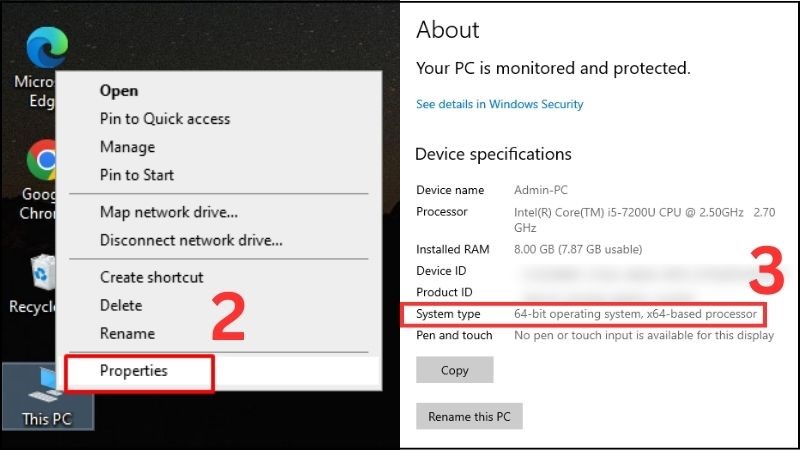
Kiểm tra thông tin hệ điều hành
Thông thường, máy sẽ hiện thông tin cụ thể về hệ điều hành như “64-bit operating system“. Nhưng cũng có nhiều máy sẽ hiện các ký hiệu ngắn gọn. Trong đó:
-
- “x64“: Máy tính đang chạy phiên bản 64 bit.
-
- “x86“: Máy tính đang chạy phiên bản là 32 bit.
– Bước 3: Tải và cài đặt driver phù hợp cho máy in
Ở bước này, bạn sẽ tải và cài đặt driver phù hợp cho máy in.
Thông tin tập tin
- Tên tập tin: LBP2900_R150_V330_W64_uk_EN_2.exe
- Phiên bản tập tin: R1.50V3.30
- Kích cỡ tập tin: 11196KB
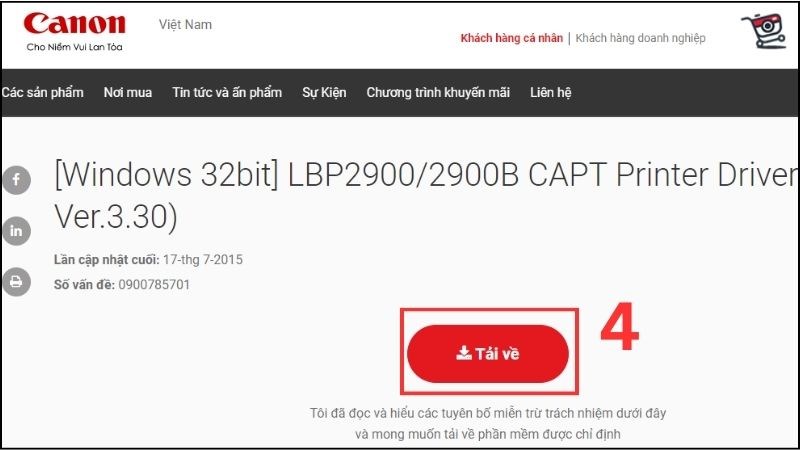
Tải và cài đặt driver phù hợp cho máy in
– Sau khi tải, bạn click chuột phải vào file, dùng WindownsRAR để giải nén Driver Canon 2900.
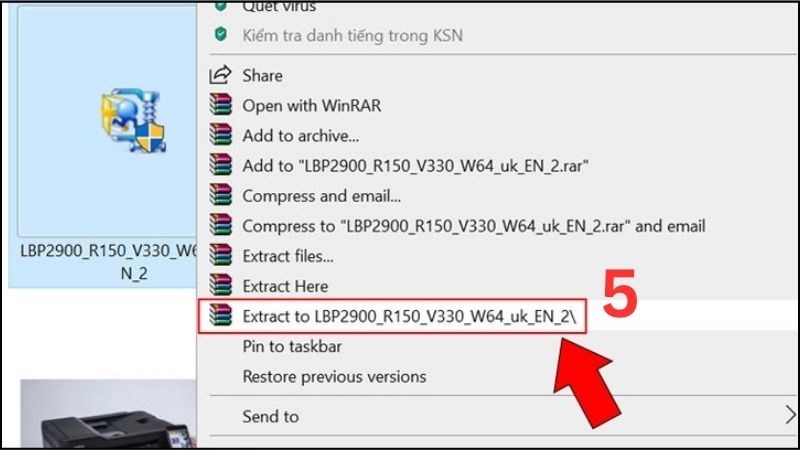
Giải nén file vừa tải về
Chọn file Setup.exe, nhấn đúp chuột phải để cài đặt.
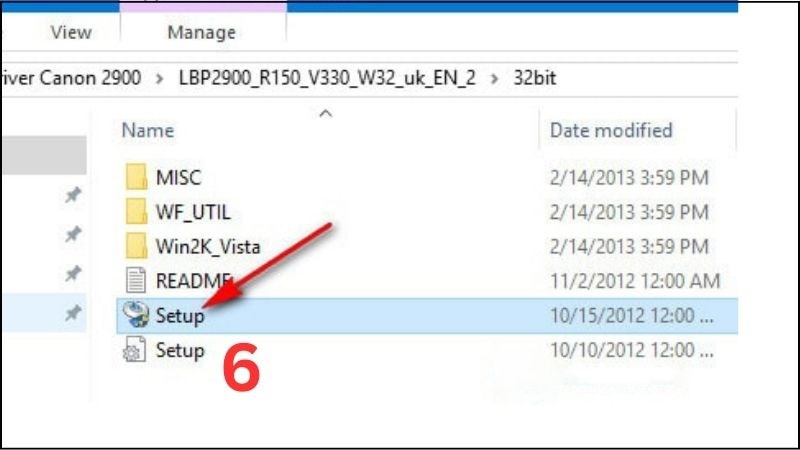
Chọn file Setup.exe, nhấn đúp chuột phải để cài đặt
– Bước 4: Hoàn tất quá trình cài đặt
Bạn lần lượt chọn Next và Yes với mỗi thông báo hiện lên.
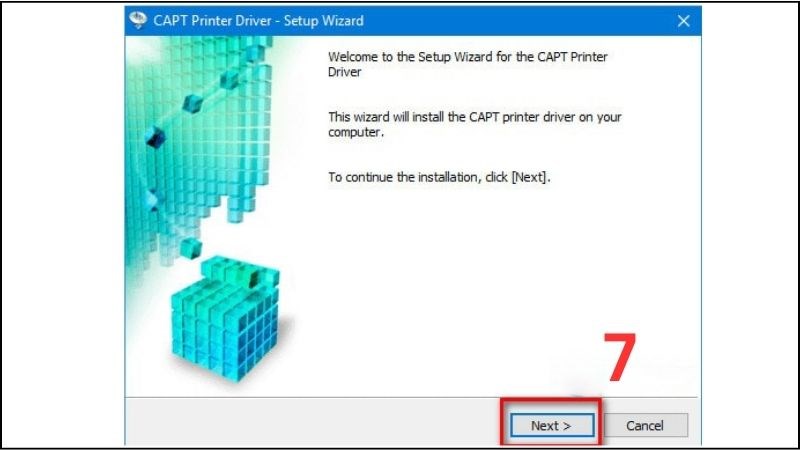
Chọn Next với mỗi thông báo hiện lên
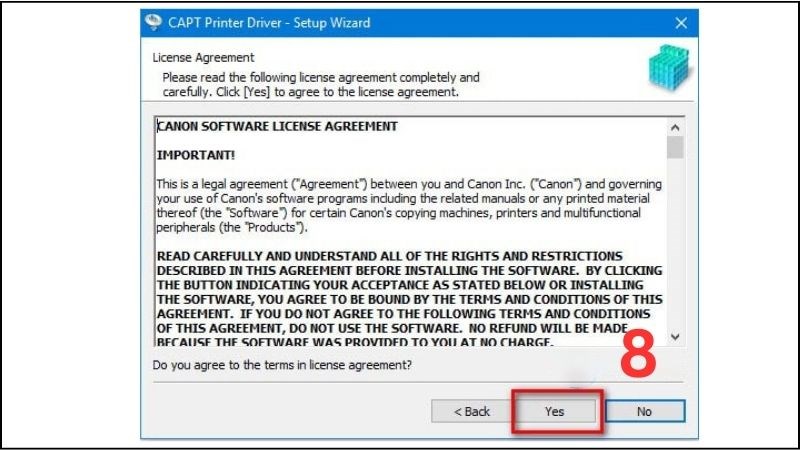
Chọn Yes với mỗi thông báo hiện lên
Khi màn hình hiển thị hộp thoại CAPT Printer Driver > Chọn Install with USB Connection > Chọn Next.
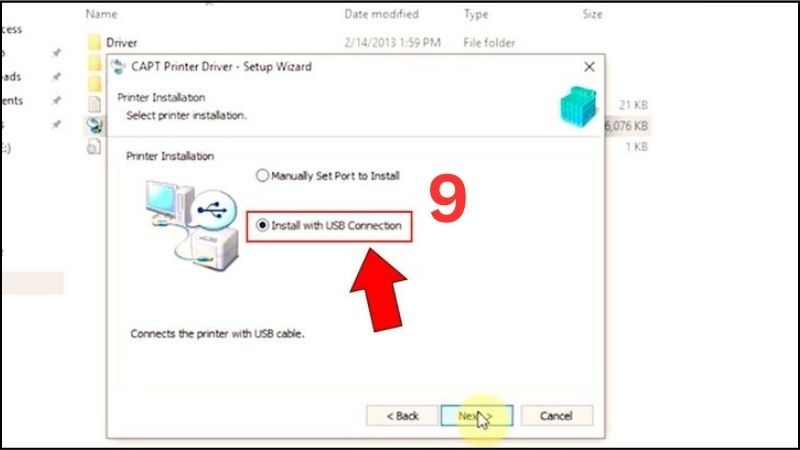
Chọn Install with USB Connection
Chọn “Yes” để thay đổi ngắt tường lửa trong trường hợp chia sẻ máy in Canon 2900 qua mạng.
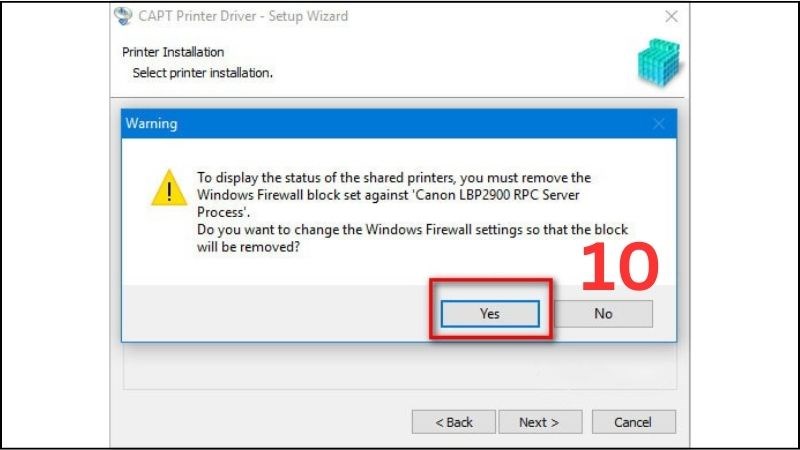
Chọn Yes để ngắt tường lửa
Hãy nhớ kết nối cáp tín hiệu USB từ máy in đến máy tính rồi bật máy in lên để cài đặt driver.
Lưu ý: Trường hợp đã cắm cáp mà máy in không tự động nhận kết nối USB thì bạn thử rút dây cáp khỏi máy in > Tắt máy in > Cắm lại cáp kết nối > Khởi động máy in. Nếu vẫn không kết nối được thì hãy kiểm tra lại cáp USB kết nối giữa máy tính và máy in.
Quá trình cài đặt Driver máy in Canon 2900 có thể diễn ra trong khoảng 3-5 phút.
Sau đó, bạn chọn tick chọn Restart My Computer Now > Chọn Exit để máy tính tự khởi động và hoàn tất quá trình cài đặt máy in.
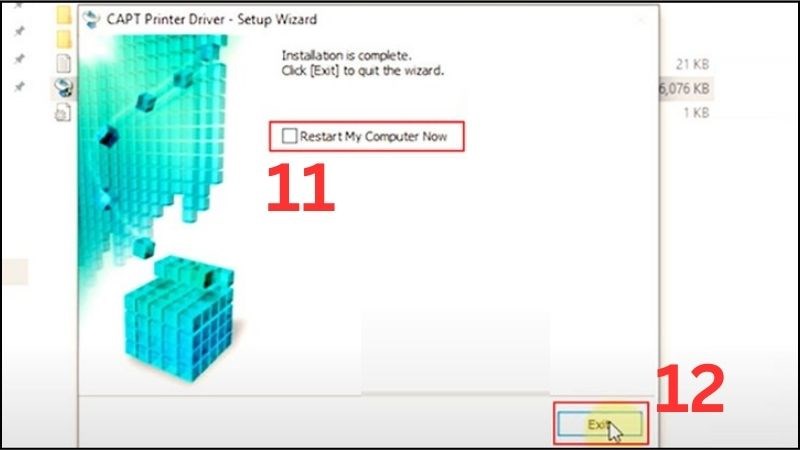
Chọn Restart My Computer Now
Bạn có thể chọn máy in Canon 2900 là máy in mặc định khi bạn cần in các văn bản (dấu tick màu xanh) bằng cách:
Vào Control Panel > Chọn Devices and Printers > Click chuột phải vào biểu tượng máy in Canon 2900 > Chọn Set as default printer.
Khi dấu tick màu xanh xuất hiện có nghĩa bạn đã cài đặt Canon 2900 là máy in mặc định thành công.
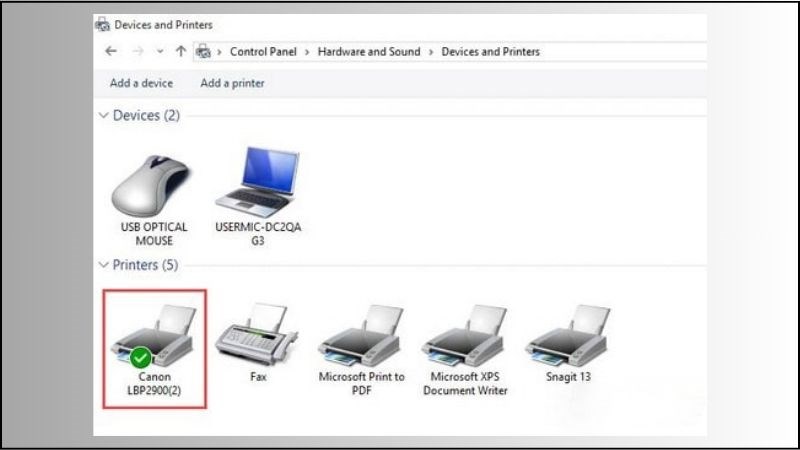
Cài đặt Canon 2900 là máy in mặc định
– Bước 5: Hướng dẫn in thử trên máy Canon 2900
Để thực hiện in thử trên Canon 2900, bạn thực hiện theo thứ tự sau:
Tại giao diện Devices and Printers > Chọn Printer Properties > Nhấn General.
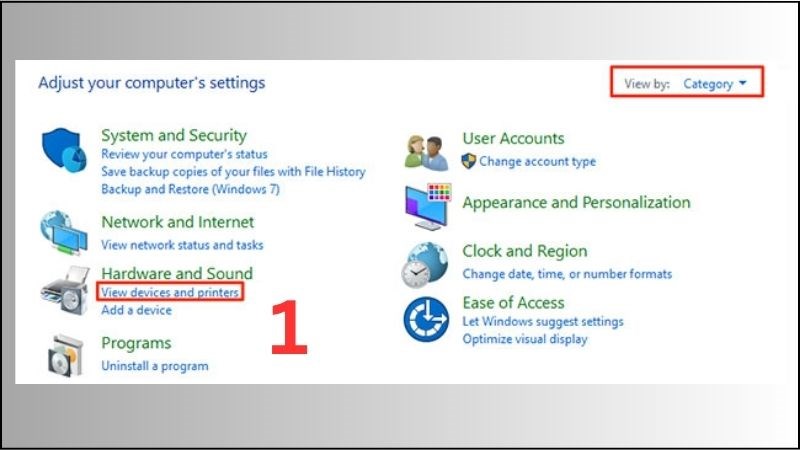
Vào mục Devices and Printers
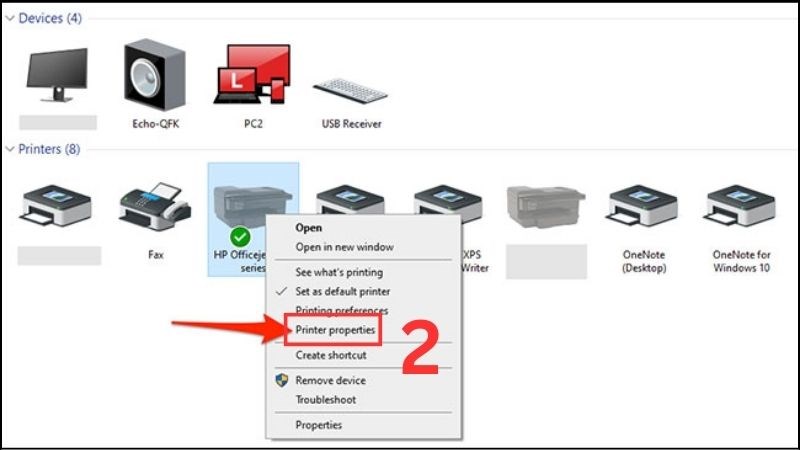
Nhấn chuột phải chọn Printer Properties
Nhấn vào trang Printer Test Page, khi đó cửa sổ Properties xuất hiện.
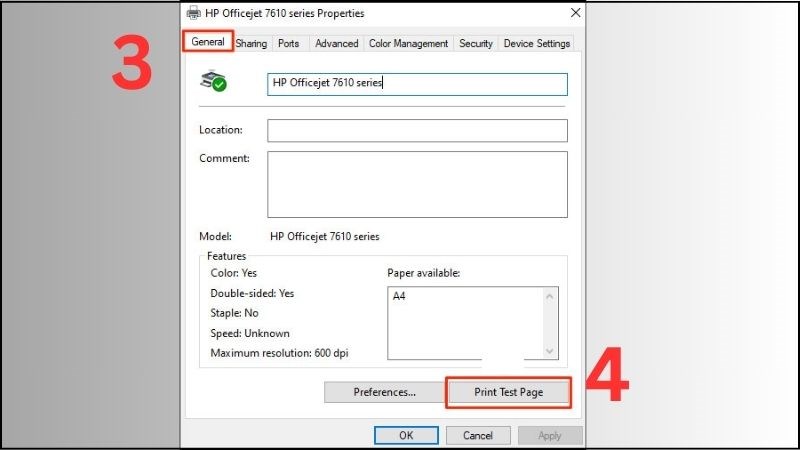
Trang Printer Test Page
Lệnh in được thực hiện. Bạn sẽ kiểm tra máy in có hoạt động được hay không.
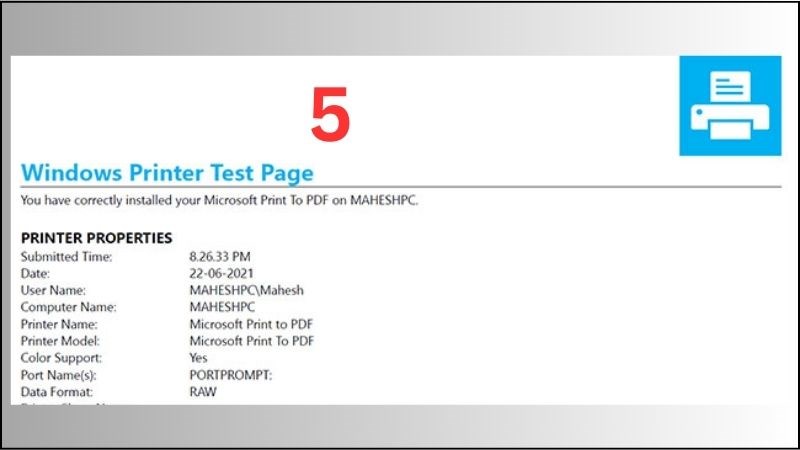
Giao diện trang thử nghiệm
5. Lưu ý khi cài đặt máy in Canon 2900
Test tình trạng hoạt động của máy in
Sau khi cài đặt thành công máy in Canon 2900 vào máy tính, bạn nên in thử một vài tài liệu để kiểm tra khả năng hoạt động của máy in đã ổn định hay chưa. Nếu máy không nhận tín hiệu, bạn gỡ cài đặt driver vừa thực hiện rồi lặp lại các bước như hướng dẫn phía trên.

Cần test tình trạng hoạt động của máy in
Đọc kĩ các hướng dẫn chi tiết sử dụng máy
Đọc kĩ hướng dẫn sử dụng máy in giúp bạn hiểu rõ đặc điểm của máy và các lưu ý khi sử dụng để giúp máy có tuổi thọ lâu dài.
Trong phần hướng dẫn sử dụng, nhà sản xuất thường đính kèm hướng dẫn cách cài đặt máy in, cách kết nối nguồn và cách nạp mực, thêm giấy,… Do đó hãy đọc kĩ các thông tin trong phần hướng dẫn bởi chúng sẽ giúp bạn sử dụng máy in Canon 2900 đúng cách và hiệu quả nhất.
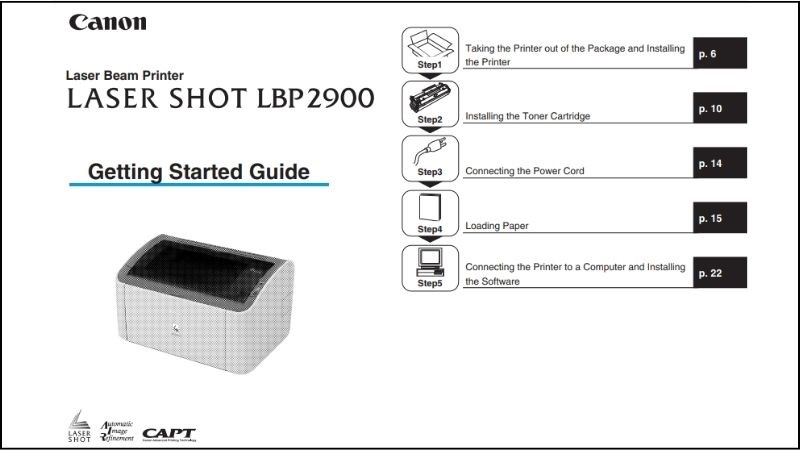
Đọc kĩ các hướng dẫn chi tiết sử dụng máy
Liên hệ những người có chuyên môn hỗ trợ
Nếu đã thử cài đặt máy in mà không được, bạn có thể liên hệ những người có chuyên môn để được giúp đỡ. Quá trình cài đặt máy in chỉ mất khoảng 10 – 15 phút nên bạn không cần ngại khi nhờ những người có chuyên môn hỗ trợ nhé.
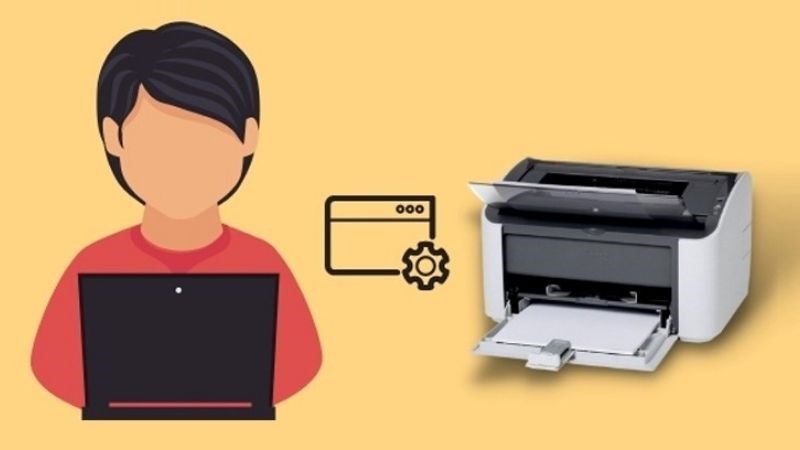
Bạn có thể liên hệ những người có chuyên môn để được giúp đỡ
6. Tuyên bố miễn trừ trách nhiệm
Tất cả các phần mềm, chương trình (bao gồm nhưng không giới hạn trình điều khiển), tệp, tài liệu, hướng dẫn sử dụng, hướng dẫn hoặc bất kỳ tài liệu nào khác (gọi chung là “Nội dung”) được cung cấp trên trang web này trên cơ sở “nguyên bản”.
Canon Singapore Pte. Ltd., và các công ty liên kết của mình (“Canon”) không đảm bảo dưới bất kỳ hình thức nào liên quan đến Nội dung, từ chối hoàn toàn tất cả các bảo đảm, được thể hiện rõ hoặc mang tính ngụ ý (bao gồm, nhưng không giới hạn, những bảo đảm được ngụ ý về khả năng bán được, sự phù hợp cho một mục đích cụ thể và tính không vi phạm) và sẽ không chịu trách nhiệm cập nhật, sửa chữa hoặc hỗ trợ Nội dung.
Canon bảo lưu tất cả các pháp quyền, quyền sở hữu và quyền sở hữu trí tuệ có liên quan trong Nội dung. Bạn có thể tải xuống và sử dụng Nội dung chỉ cho mục đích sử dụng cá nhân, phi thương mại và tự chịu rủi ro. Canon sẽ không chịu trách nhiệm cho bất kỳ thiệt hại nào liên quan đến Nội dung, (bao gồm, nhưng không giới hạn, thiệt hại gián tiếp, mang tính hậu quả, mang tính cảnh cáo hoặc những thiệt hại ngẫu nhiên).
Bạn không được phân phối, chuyển nhượng, cấp phép, bán, cho thuê, phát sóng, truyền tải, xuất bản hoặc chuyển giao Nội dung cho bất kỳ bên nào khác. Bạn cũng sẽ không (và sẽ không để người khác) sao chép, sửa đổi, định dạng lại, tách rời, dịch ngược hoặc đảo ngược kỹ thuật hoặc tạo ra các tác phẩm phái sinh từ Nội dung, toàn bộ hoặc một phần.
Bạn đồng ý không gửi hoặc đưa Nội dung ra khỏi quốc gia/khu vực nơi ban đầu bạn có được Nội dung đó đến các quốc gia/khu vực khác mà không có bất kỳ sự cho phép bắt buộc nào của chính phủ hiện hành và/hoặc vi phạm bất kỳ luật, hạn chế và quy định nào.
Bằng việc tiến hành tải xuống Nội dung, bạn đồng ý bị ràng buộc bởi những điều khoản trên cũng như tất cả các luật và quy định áp dụng cho việc bạn tải xuống và sử dụng Nội dung.
Trên đây là một số thông tin về cách tải cài đặt máy in Canon 2900 cho Windows 10 và Windows 11. Hi vọng rằng bạn sẽ thấy hữu ích và áp dụng vào thực tế. Hẹn gặp lại bạn ở các bài viết tiếp theo!
